How to Set Up SPF and DKIM for Zendesk
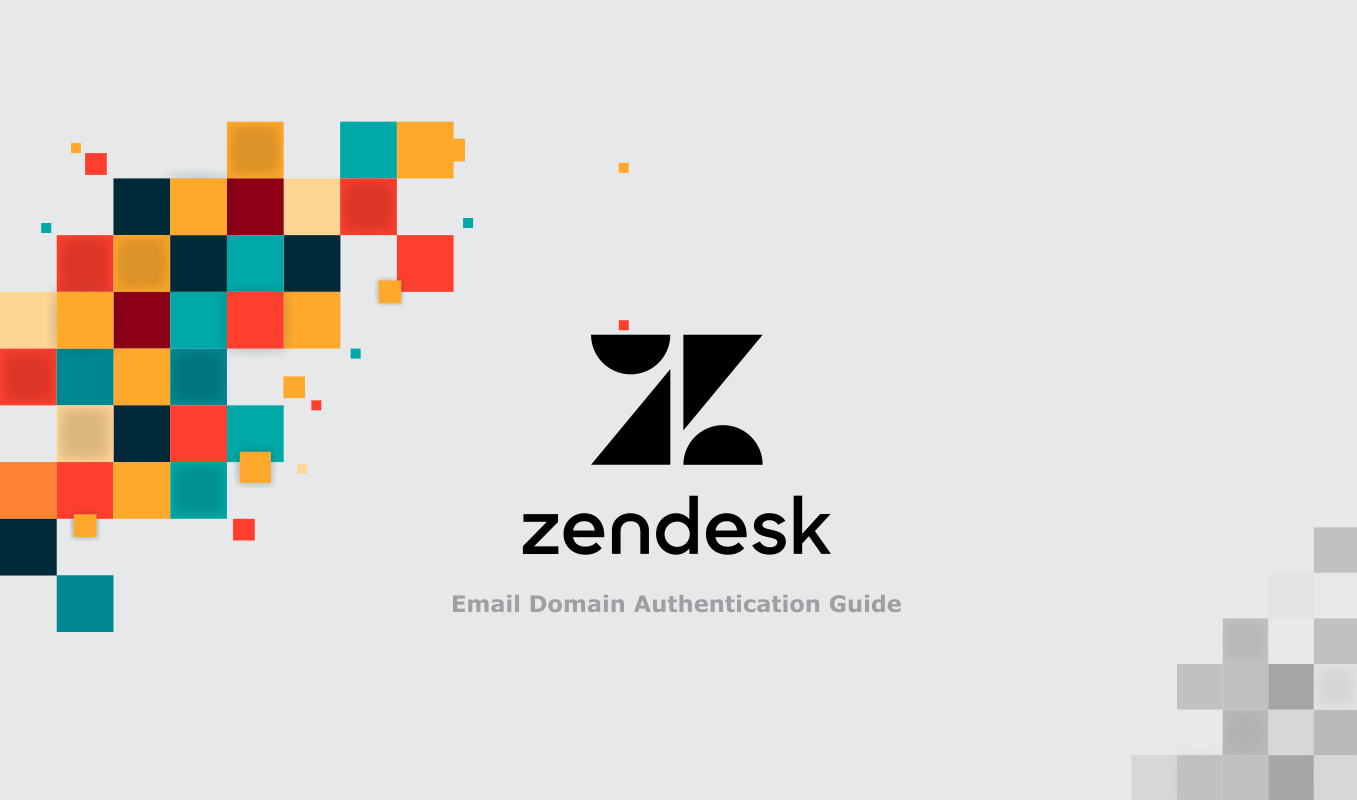
When you first set up Zendesk to send emails, you may find there is a "Via Zendesk" warning for the email in the recipient's mailbox.
This warning means you haven't authorized Zendesk to deliver emails for you, so the mailbox provider considers that sent from Zendesk instead of your brand.
To authorize Zendesk to send emails for you, you need to set up SPF and DKIM for Zendesk. This is a process also known as email domain authentication.
Setting up SPF and DKIM for Zendesk has 2 benefits:
- your emails are more likely to reach the inbox;
- the "Via Zendesk" warning is removed, and your emails are perceived as coming from your brand, instead of Zendesk. This boosts user engagement, as the user is more likely to open the email.
How to set up SPF and DKIM for Zendesk:
-
Set up SPF
You need to create a new SPF record or update your existing SPF record on your domain:
-
if you have no SPF record on your domain, simply publish the following SPF record on it:
v=spf1 include:mail.zendesk.com -all -
if you already have an SPF record, simply insert
include:mail.zendesk.comright before the terminating mechanism in that record.For example, if your current SPF record looks like this:
v=spf1 a -allupdate it to:
v=spf1 a include:mail.zendesk.com -all
-
-
Set up DKIM
Publish these 2 DKIM records for your domain in the DNS:
Record Type Name Value TTL CNAME zendesk1._domainkey.example.com zendesk1._domainkey.zendesk.com Default CNAME zendesk2._domainkey.example.com zendesk2._domainkey.zendesk.com Default Note: replace the above records with your own.
Log in to Zendesk using your credentials.
In Admin Center, click the Channels icon on the sidebar, then select Talk and email > Email.
In the Custom Domain for DKIM section, select Enable.
Click Save.
Now email domain authentication is set up for Zendesk.
Articolo precedente Prossimo articolo
Protect Business Email & Improve Email Deliverability
Get a 14 day trial. No credit card required.
Create Account